こんにちは!「形から入る男」ぽにさんです!!
この記事を見ている方は、ブログを書いてる人か、これから始めようと思っている方が多いと思います。
または、カフェでパソコンをカタカタ打っている人に憧れている人。
『カフェ+パソコンパカッ=オシャレ人認定』
※私の勝手なイメージです
でも憧れます。
窓際でコーヒーを飲みながら、パソコンを眺めているだけで絵になります。
この人仕事できるな、と。
※私の勝手なイメージです(笑)
以前、@Hayameblogさんとのやり取りで
こんなやりとりが。
思いはあるけど、結局家で作業している方が多いんだなと思いました。
自宅での執筆作業は、気を使わず、お金も使わずできるので非常に楽です。
しかし、自宅には誘惑も多い。
ついつい他のことをやってしまい、手が止まってしまうこともあります。
試験勉強など、図書館やカフェでやったことがある人も多いのではないでしょうか?
ブログの執筆も同じで、気分転換やブログだけに集中できるので、たまには外で作業するのもおすすめです。
ここで少し疑問点が
・みんな何を使ってるの?ノートパソコン?タブレット?
・ネット環境はどうしてる?フリーWi-Fiは怖いし
・仕事できる人オーラはどうやって出すの?
私は現在、ノートパソコンとiPad Air(第4世代)を持っています。
ブログを書くときは、専らiPad Airを使用しています。
iPad Airを購入する前はWindowsのタブレットを使用していました。
ノートパソコン、Windowsのタブレット、iPadの3つを使ってきた私が、疑問点を解決し、快適でオシャレなカフェスタイルをご提案します!
ぜひ最後までご覧ください!!
効率化アイテムその1『iPad Air』

一番重要なのがどの端末を選択するか。
最近はノートパソコンやタブレット、スマートフォンで簡単に文書を作成することが可能です。
その中でも一押しなのがiPad Air(第4世代)です。
iPad Airの魅力はこちら
- 軽くて持ち運びが便利
- タブレットとして使えるし、キーボードをつければパソコンのように使える
- スマホと同じアプリが使える
- ケーブルがLightning端子からUSB-Cになった
- マルチタスク(2画面同時表示)が可能
- iPhoneとの連携がスムーズ
- 操作がサクサク
- 高性能なのにiPad Proより安価で比較的手を出しやすい
- Apple Pencil(第2世代)に対応
- 指紋認証でロック解除ができる
魅力を出したらキリがないです。
iPad Airの魅了について、今回は使っていて本当に便利だと思う機能を3つ紹介します。
①画面を2分割して同時に作業が可能
ブログを作成する際、より詳しく書くために調べながら作成することがあると思います。
いちいち画面を切り替えて作業をするのは効率が悪いです。
iPadでは画面を2つに分けて、両方同時に動かすことが可能です。
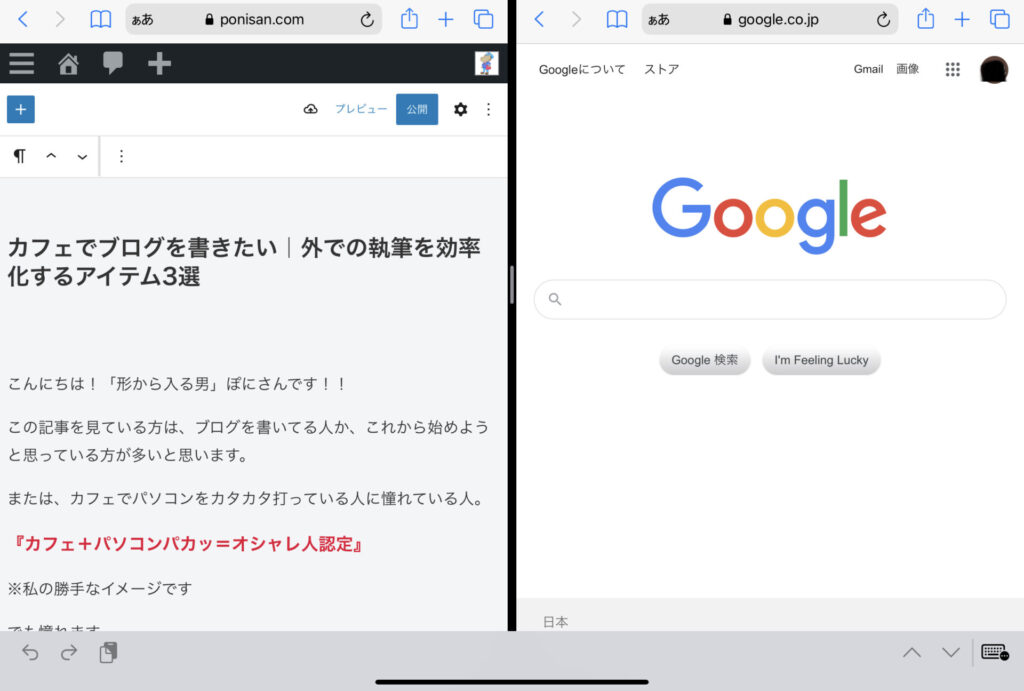
ブログ+Googleで調べ物と並行して作業
ブログ+YouTubeで息抜きしながら作業
ブログ+numberで表を作成しながら作業
2画面にしてもサクサク操作ができるので便利です。
②iPhoneとの連携
これはiPhoneユーザーの方のみになりますが、スマホとの連携が非常に楽です。
特によく使うのがこの2つ
・iPhoneで撮影した写真を『AirDrop』を使ってiPadに移す
・iPhoneでメモしたことをiPadに連携
ケーブルも何も使わず、すぐに簡単に行うことができます。
ふとした瞬間にブログのアイディアが浮かんだ時、私は純正のメモアプリで書き溜めるようにします。
それをiPadで共有できるので、メモに打ち込んだことを簡単にコピーできます。
手元にスマホしかない時、すごく重宝します。
③表計算ソフト「Numbers」が便利
ワードプレスでブログを書いている方で、表を作るときに、行間隔など思うようにいかなかった経験はないでしょうか?
簡易的な表であれば気にすることはないですが、情報量の多い表を作成する場合、綺麗に収まらない場合があります。
その時私はエクセルのアップル版「Numbers」を使って表を作り、スクリーンショットして画像を貼り付けています
綺麗に収まるし、幅や高さなど調整できるので自由度が高いです。

こんな感じでエクセルと近い間隔で操作ができます。
あとはトリミングすればいい感じの仕上がりになります。
しかしiPad Airは決して安い値段ではありません

iPadの他にもノートパソコンやsurfaceとかも選択肢にはあるけど、そっちじゃだめなの?
何を重視するかによりますが、私はiPad一択でした。
ノートパソコンやsurfaceを選ばなかった理由
surfaceとiPadでどちらを購入するか少し悩みましたが、以下の理由からiPadを購入することにしました。
- ノートパソコンは重いし場所を取る
- surfaceはスマホのアプリを使えない
- iPhoneを使用していたから
ノートパソコンについて
最近のノートパソコンは進化し、かなり薄型、軽量化され持ち運びに便利になりました。
富士通(FUJITSU) LIFEBOOK WU-X/E3などは重さが約0.63kgとかなり軽いです。
しかしノートパソコンのデメリットは、ノートパソコンの形でしか使えない点です。
カフェの場合、まだ場所の確保はできますが、移動中の新幹線や電車、バスの場合、ノートパソコンを開くには狭い場合があります。
私はいつどこでも使えるように選んだのがタブレット端末です。
surfaceについて
タブレット端末はキーボードをつければ、パソコンのように使えて、外せばタブレットとして省スペースで使用が可能です。
タブレット端末でよく名前を聞くのが「iPad」と「surface」です。
同じタブレット型の端末ですが大きな違いがあります。
少し語弊があるかもしれませんが、イメージで伝えると
surfaceはWindowsが出しているパソコンをコンパクトにしたもの
iPadはAppleが出しているiPhoneを大きくしたもの
あくまでもイメージですがこんな感じです。
surfaceはエクセルやワードも使うことができるので、資料作成など、パソコンに近い感覚で使用できるため非常に優秀です。
※iPadではエクセルとワードと相関性のあるNumbersとPagesが使えます。
機能面、操作性ともに申し分ありません。
めっちゃ欲しい!
でも私はiPadを選びました。
理由は「iPadはスマホアプリが使えるから」。
そんな事?と思った人もいるでしょう。
しかし私にとっては結構重要でした。
スマホを操作していて、大きい画面で操作したいと思った経験はありませんか?
ブログを書いている人なら「Canva」を使ってアイキャッチを作っている人も多いと思います。
ネット上のサービスもありますが、私はアプリを使用しています。
iPadでCanvaの操作は非常に快適。
その他、写真の編集アプリなども充実しています。
アプリをダウンロードすることで、自分に合った端末にカスタマイズできることが、最大の魅力と感じます。
また、iPhoneを利用している方は、写真やデータの移行が非常にスムーズに行うことができるので、なおいいでしょう!
以上のことから私はiPadを選択しました。
iPadも種類が多いけど他の種類ではダメ?
2021年現在、iPadど言っても種類がたくさんあります。
- iPad Pro
- iPad Air
- iPad(無印)
- iPad mini
この中でおすすめなのが iPad Air(第4世代)です。
iPad ProはiPadの中でも最上位のモデル。
機能面、操作性も完璧です。
しかし、その分値段も高いです。
私のような素人が、そんな高性能モデルを使っても、使いこなせません。
iPad(無印)は価格は安いものの、私は納得できない部分が2つありました。
1つはApple Pencil(第2世代)に対応していない点。
iPadと合わせて使いたいのが、Apple Pencil。
第1世代と第2世代があります。
(2021年9月現在)
圧倒的に第2世代がいいです。
これに対応しているのがこちらです。
12.9インチiPad Pro
- 第5世代
- 第4世代
- 第3世代
11インチiPad Pro
- 第3世代
- 第2世代
- 第1世代
iPad Air
- 第4世代
iPad mini
- 第6世代
2つ目はiPad(無印)はケーブルがLightning端子だった点です。
Lightning端子とはこちら。

iPhoneの充電ケーブルの先です。
この形を使うのはiPhoneだけですよね。
タブレットをPCの代わりに使う場合、かなり不便なんです。
iPad ProとiPad Air(第4世代)以降はケーブルがUSB Type-Cになりました。

これが画期的で、PCの周辺器具と繋げることができるため、作業の幅が格段に広がります。
以上のことから、iPad(無印)より操作性が高く、iPad Proより価格の安いiPad Air(第4世代)をおすすめします。
効率化アイテムその2『キーボード』
効率化アイテム1で iPad Airを説明しましたが、タブレットだけでは不十分です。
操作性を上げるために必要なのが「キーボード」です。
キーボードがあることで、パソコンと同じように使用することができます。
iPad用のキーボードも様々なものが発売されていますが、私がおすすめしたいのが「Logicool(ロジクール)のキーボード」です。
私が使用しているのは、一つ前のモデルですが、こっちに買い替えたいくらい、機能性がアップしました。
私がiPad用キーボードを選ぶポイントはこちら
- ケースと一体型のキーボード
- タブレット型とパソコン型の切り替えがスムーズ
- トラックパッド付き
閉じればケースとして使えれば、別途iPadのケースを購入する必要もなく、持ち運びも便利です。
トラックパッドとは

これの事です。
ノートパソコンでよく見ますね。
ロジクールはApple純正品に引けを取らないくらい操作性が高いです。
ロジクールのキーボードは私の理想に近い物でした。
他にも使用してみて、いいなと思った機能がこちら
- 暗いところでキーボードが光る
- Apple Pencilをしっかり固定できる
- 様々な角度でiPadを固定できる
ロジクールのキーボードの他にiPad用のキーボードはたくさんありますが、他のものを紹介するとしたらこちら
純正品の『Smart Keyboard Folio』

コンパクトでいいと思いましたが、トラックパッドは外せない項目だったので断念。
次に純正品で高機能の『Magic Keyboard』

トラックパッドのついている『Magic Keyboard』もとても惹かれたところですが、タブレットとして使う場合、キーボードから取り外さないといけないのがネックでした。
逆パカができないんです。
いろいろ検討した結果、ロジクールのキーボードを購入して本当に良かったです。
効率化アイテムその3『Apple Pencil」
iPad Airを使う上で必須とも言っていいのがApple Pencil(第2世代)です。
これにより、格段に操作性が上がります。
反応がよく絵を描くのも楽にできます。
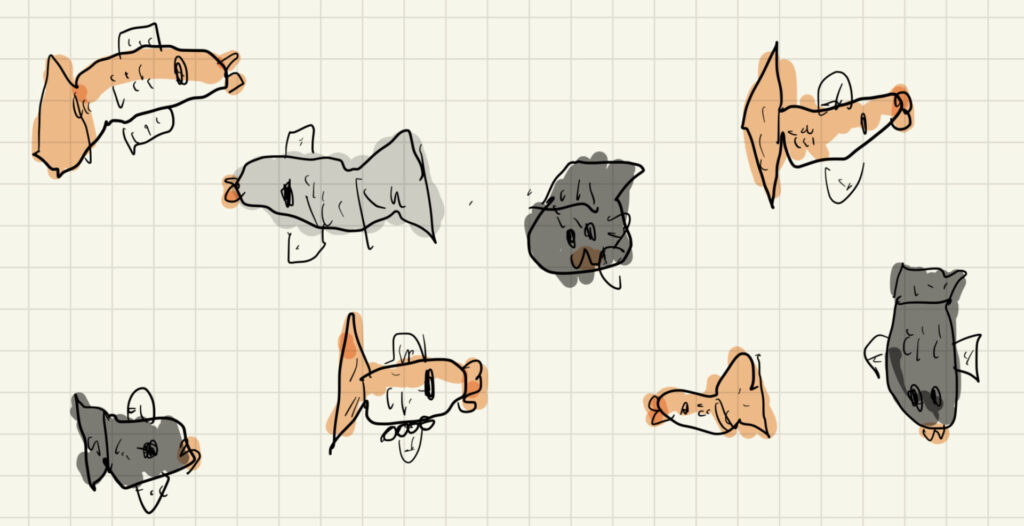
小学校1年生の娘が、夏休み中の自由研究で書いたメダカの絵です(笑)
メダカです!
小学校1年生でもこのように描くことができます。
表や図に手書きで文字を入力することが可能なので、ブログに載せる図なども格段に幅が広がるでしょう。
Apple Pencil(第1世代)は充電の時にケーブルで繋ぐ必要があって、使い勝手が悪かったです。
その分第2世代は、マグネットでiPadにくっつきます!これがすごい!!

ここにくっつけるだけで、充電ができます。
ケーブルも要らず持ち運びに便利。
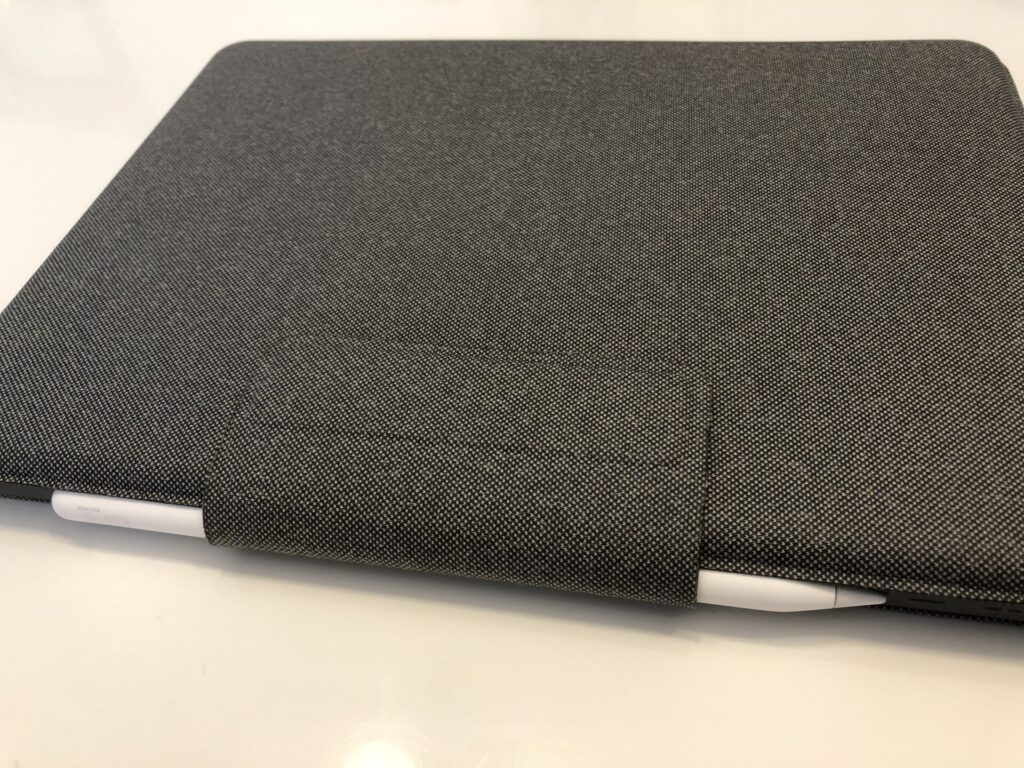
もちろんロジクールのキーボードはApple Pencilを付けたまま持ち運びができます。
iPad Air、ロジクールのキーボード、Apple Pencilこの3つが揃えば、快適にどこでも作業を行うことができます。
ネット環境はどうすればいい?
私はiPhoneのデザリング機能を使っています。
iPadには「セルラーモデル」か「Wi-Fiモデル」があります。
セルラーモデル→SIMカードを入れれば単体でネットに繋げる。
Wi-Fiモデル→SIMカードを入れるところがないため、Wi-Fiがないとネットに繋げない。
iPad単体で作業ができるように私は「セルラーモデル」を購入しましたが、今のところデザリングで間に合っています。
デザリングを使うと気になるのはスマホのデータ利用量です。
私は外で調べ物もするし、ゲームもするし、デザリングも使ってます。
YouTubeもたまに見ます。
それでも10GBを超えたことはないです。
それくらいのデータ利用料でおすすめなのが楽天モバイルです。
10GB使っても、1,980円
端末2台使ってこの料金で行けるので、しばらくデザリングでやっていこうと思います。
最後に・・・
雰囲気を醸し出しましょう

ジャケット、アンクルパンツ、片手にコーヒー
仕事できそうな雰囲気
※私の勝手なイメージです(笑)
まずは形から入ってみましょう!モチベも上がります!!
まとめ
カフェでブログを書きたい!そんな方におすすめのアイテムを紹介しました。
- iPad Air(第4世代)
- ロジクールのキーボード
- Apple Pencil(第2世代)
- 通信はデザリングで
- まずは形から
あくまでも一例です。
他にもブログ執筆を効率化するアイテムはたくさんあります。
自分に合ったものでブロガーライフを楽しみましょう!







コメント